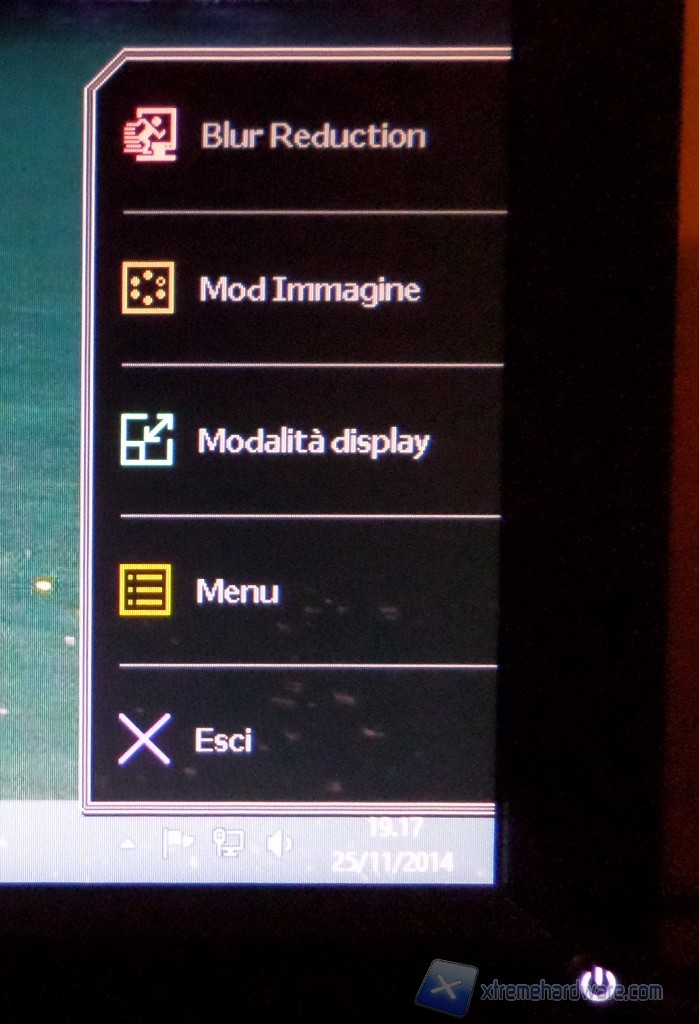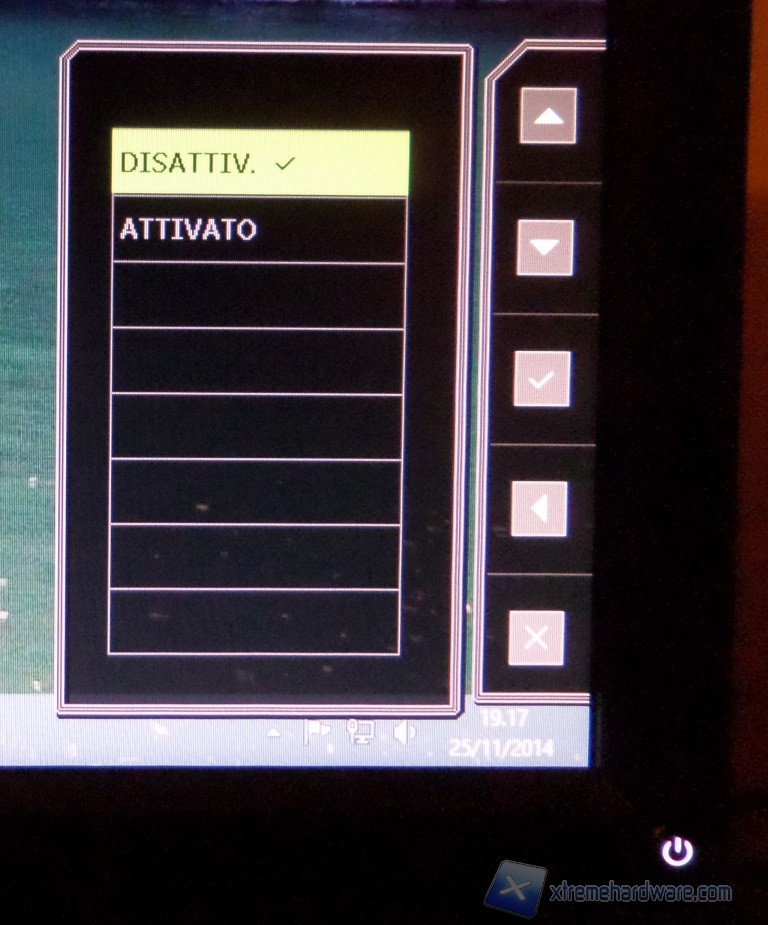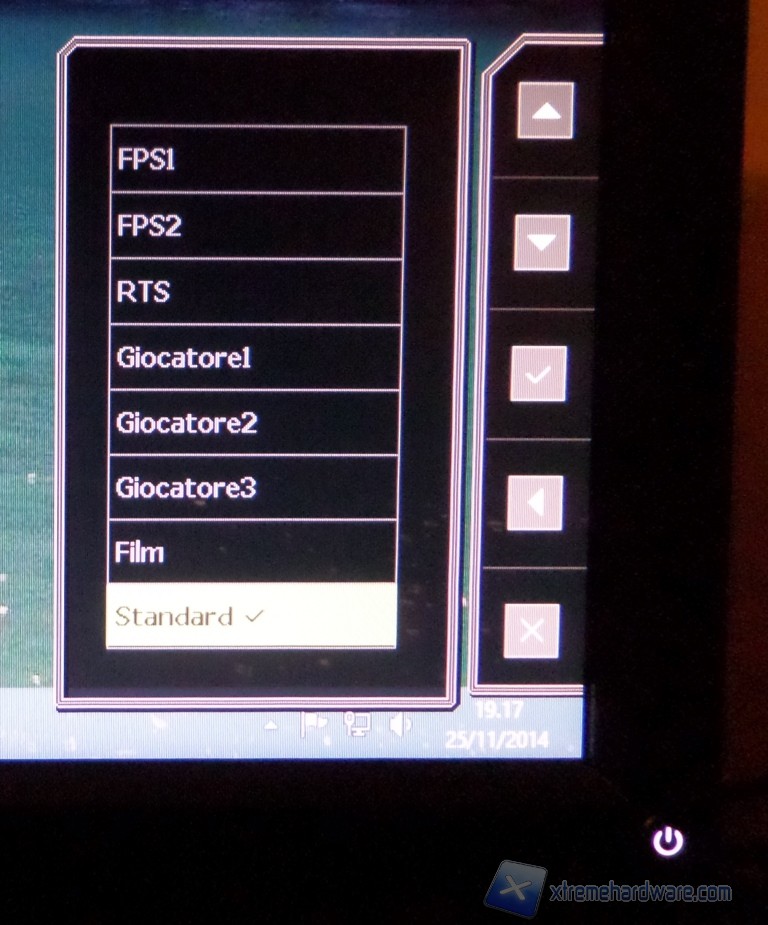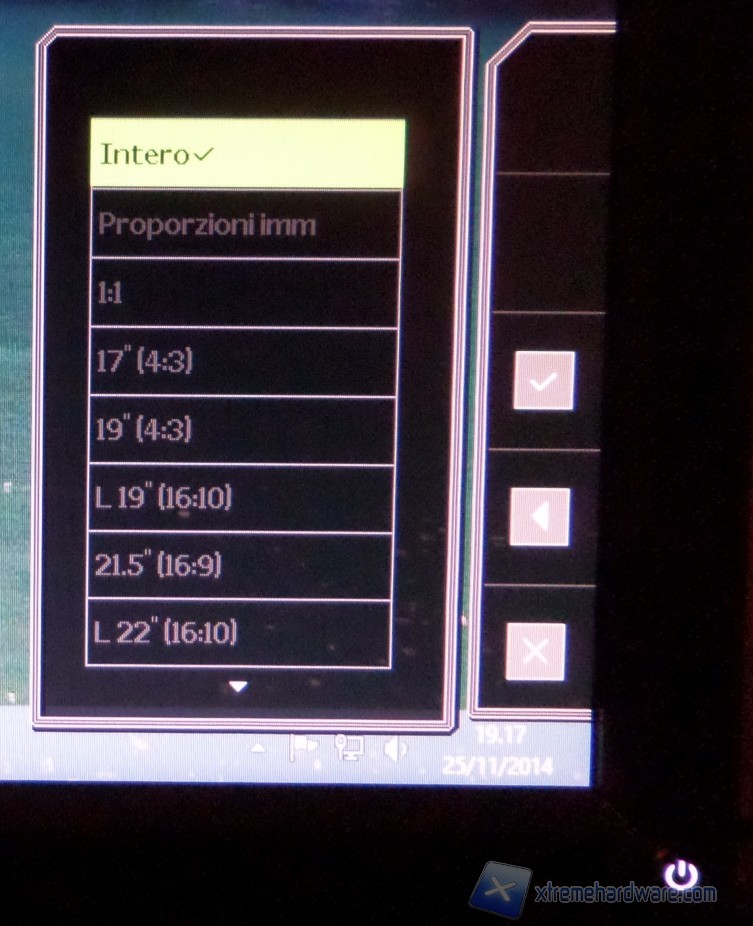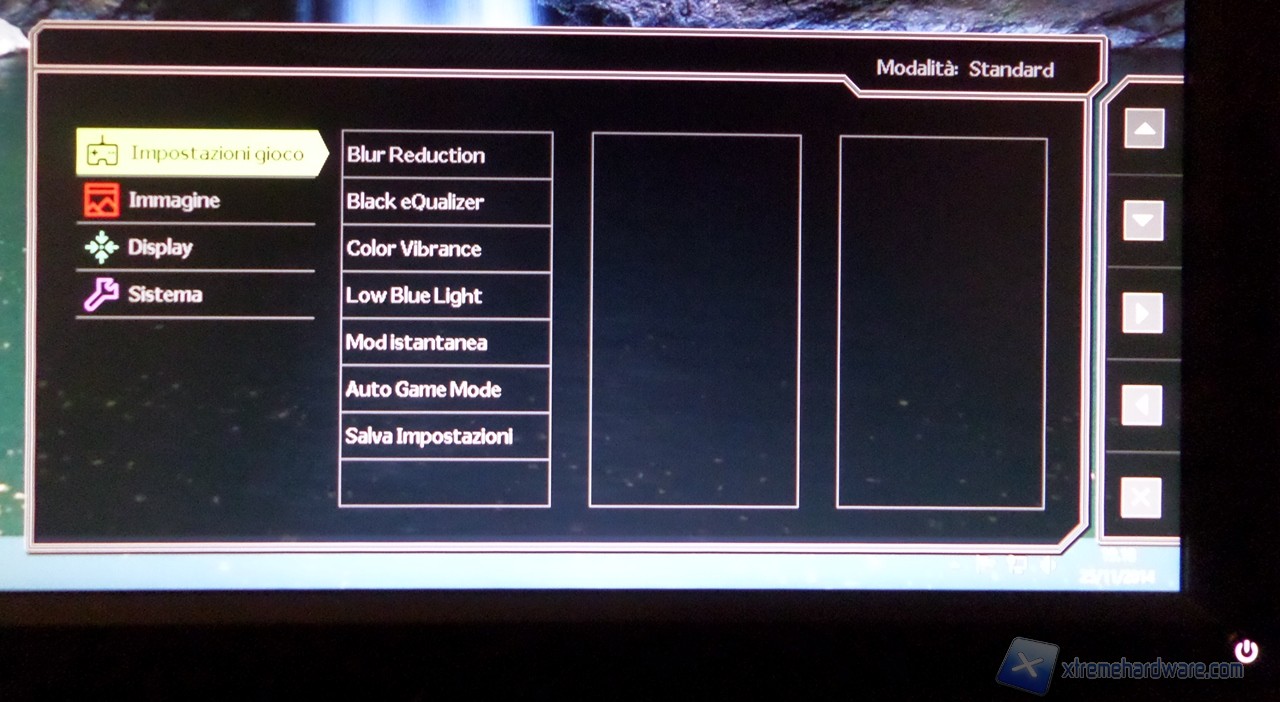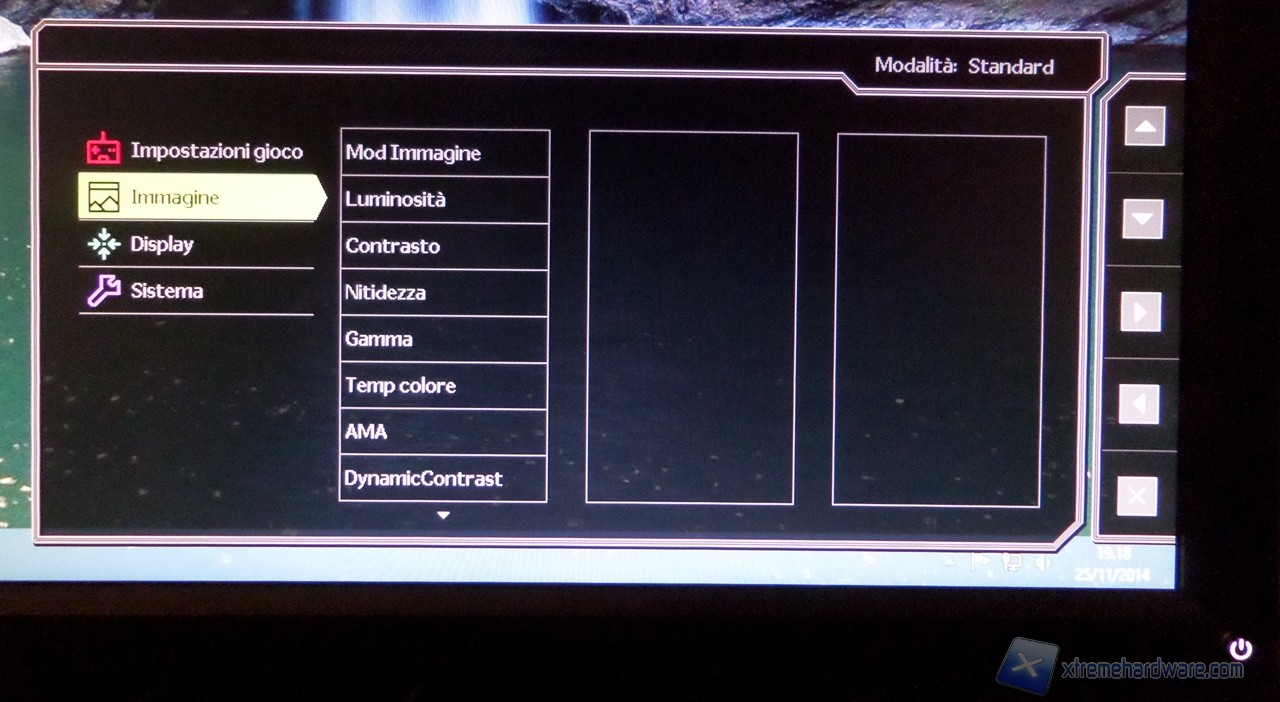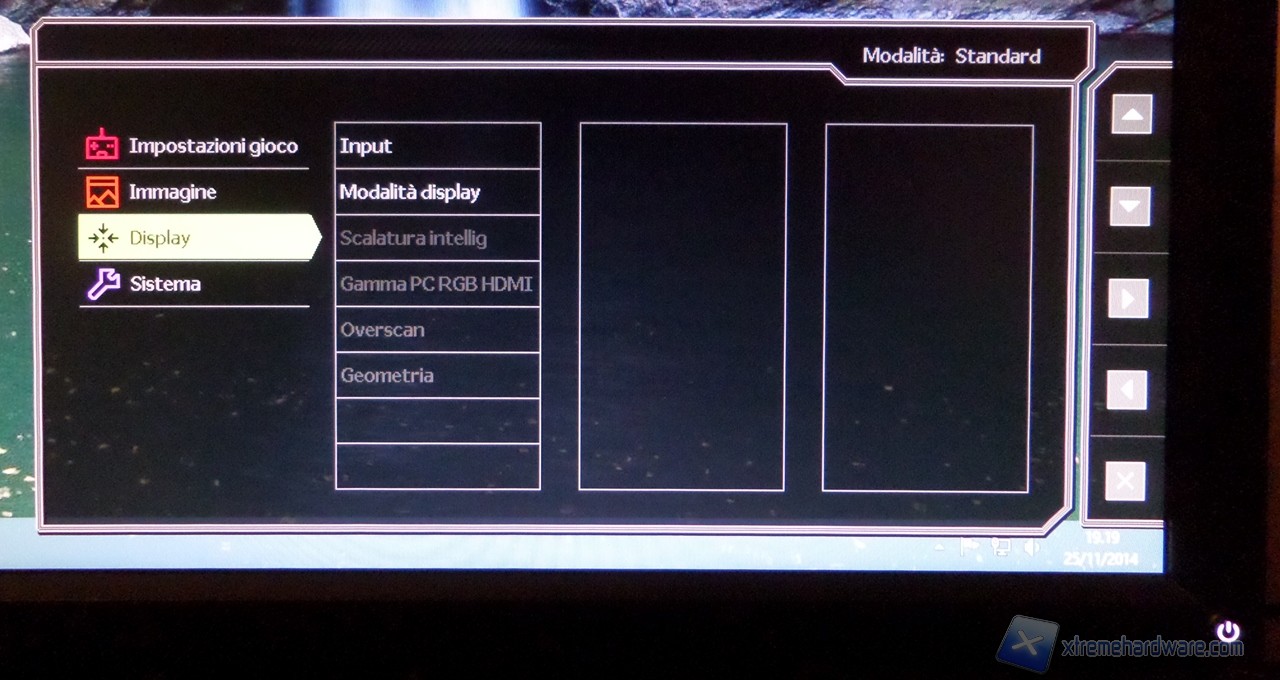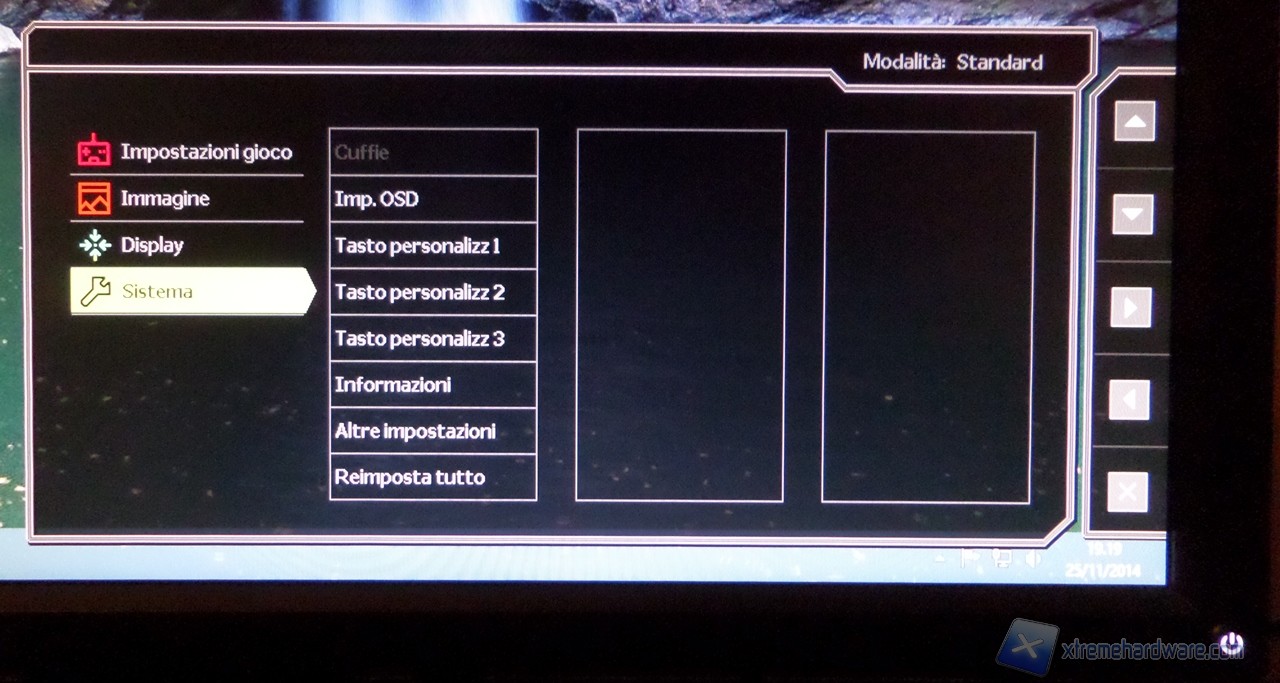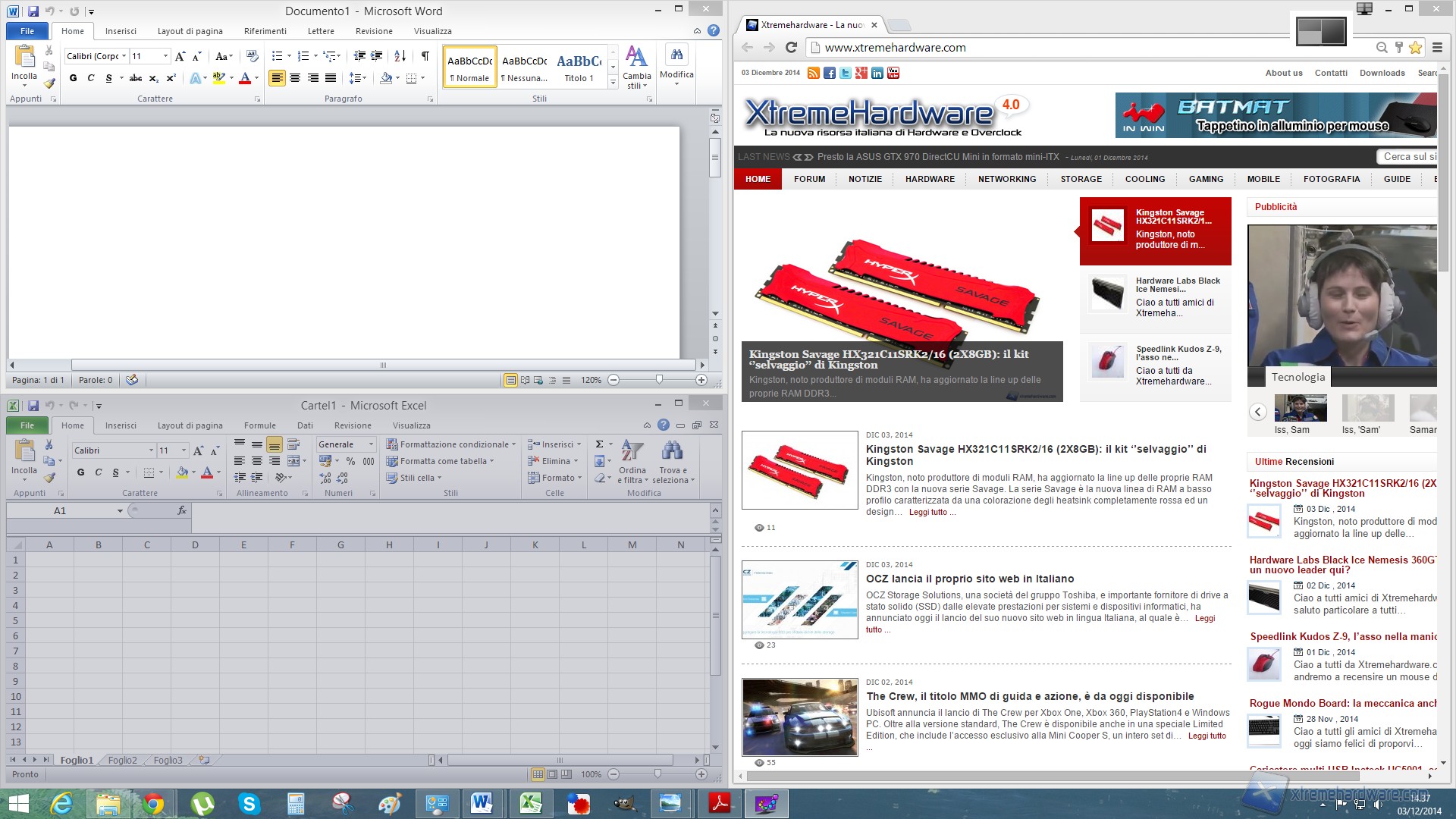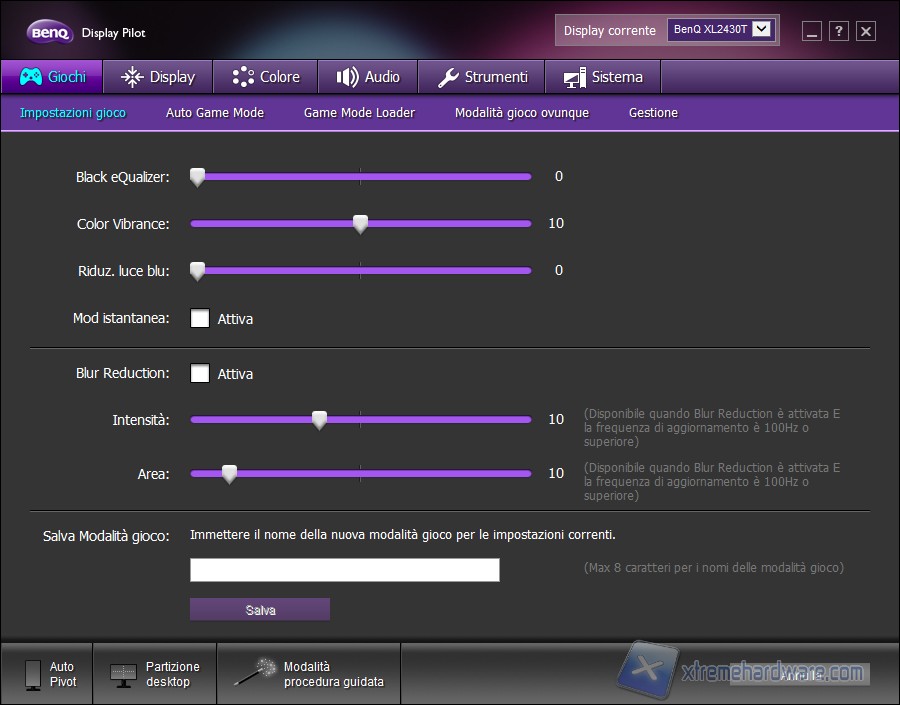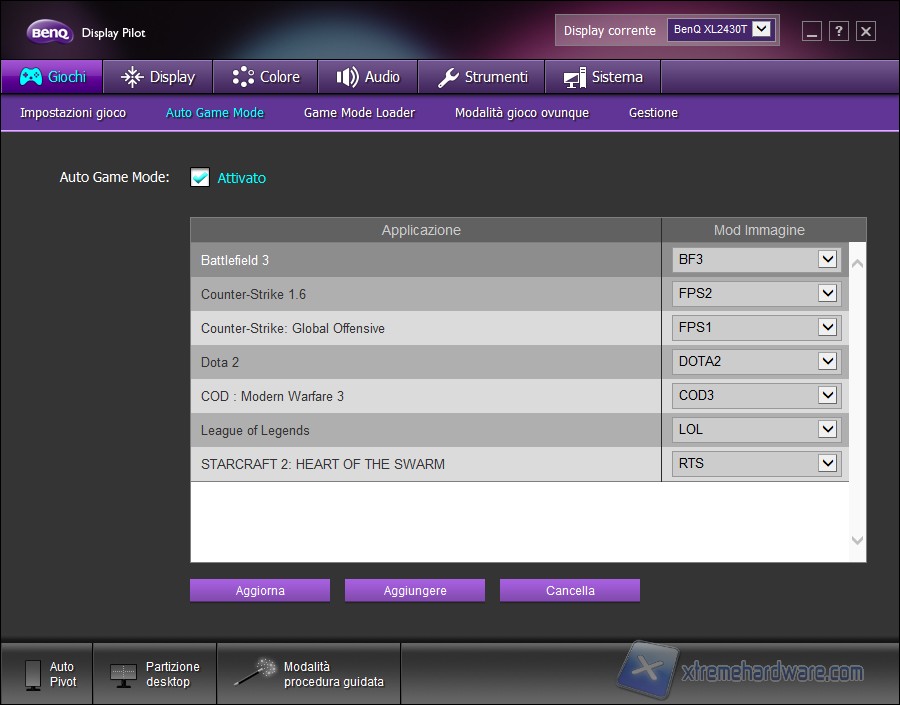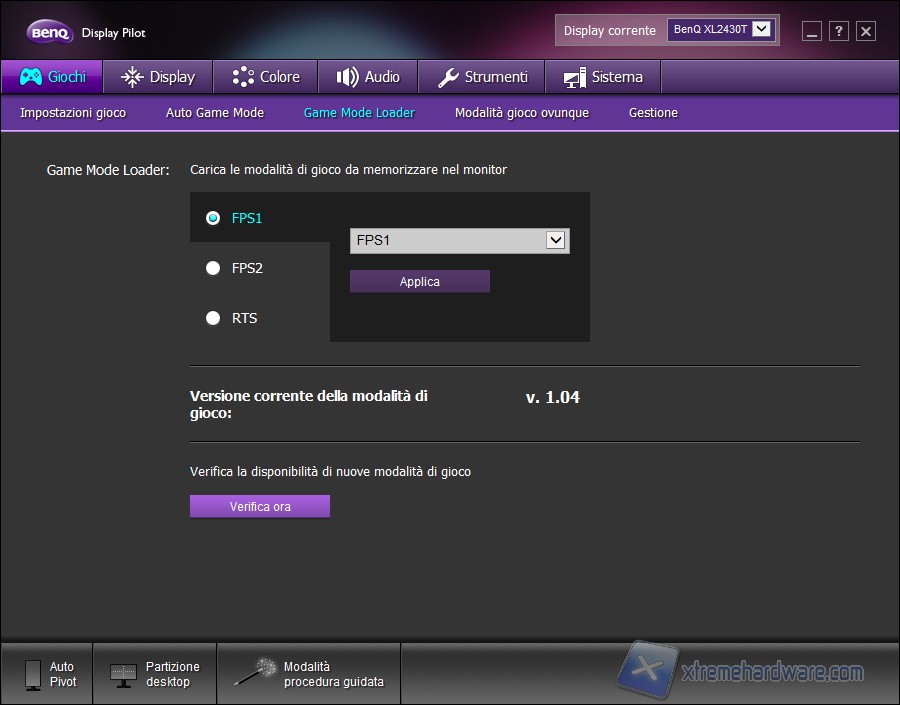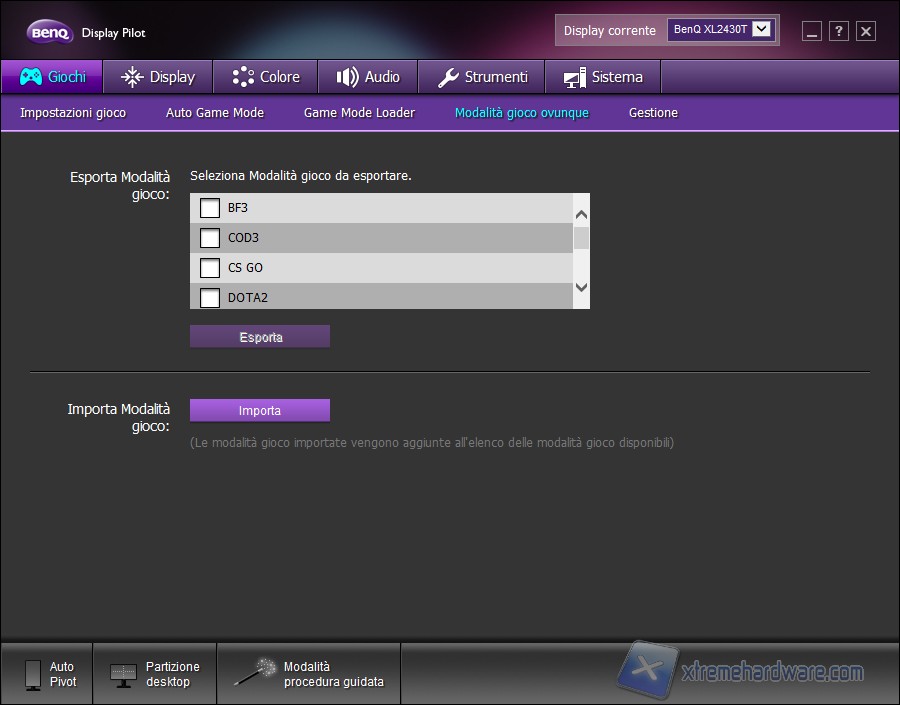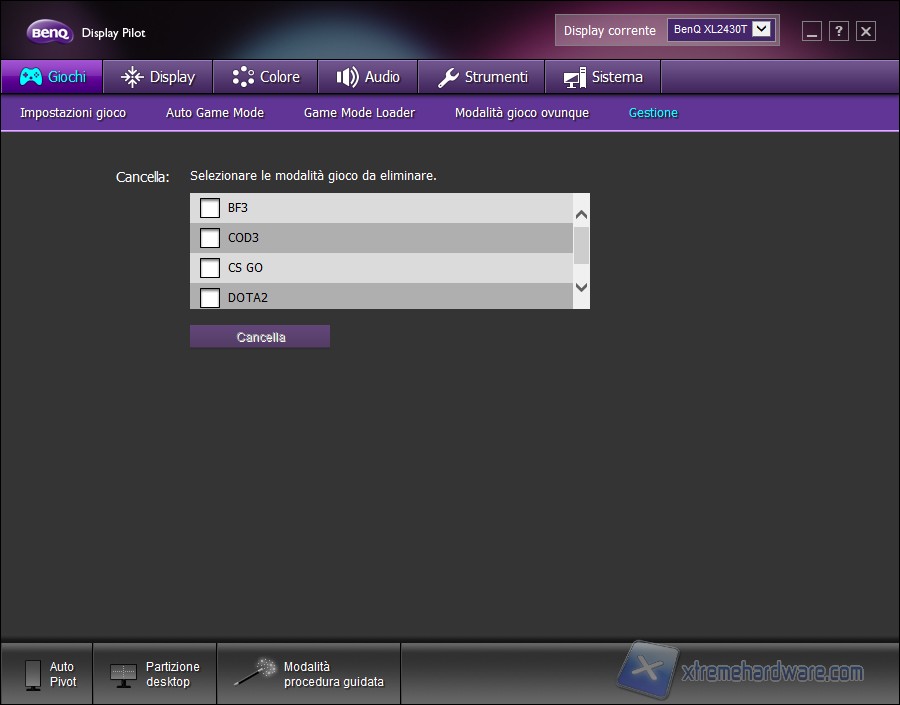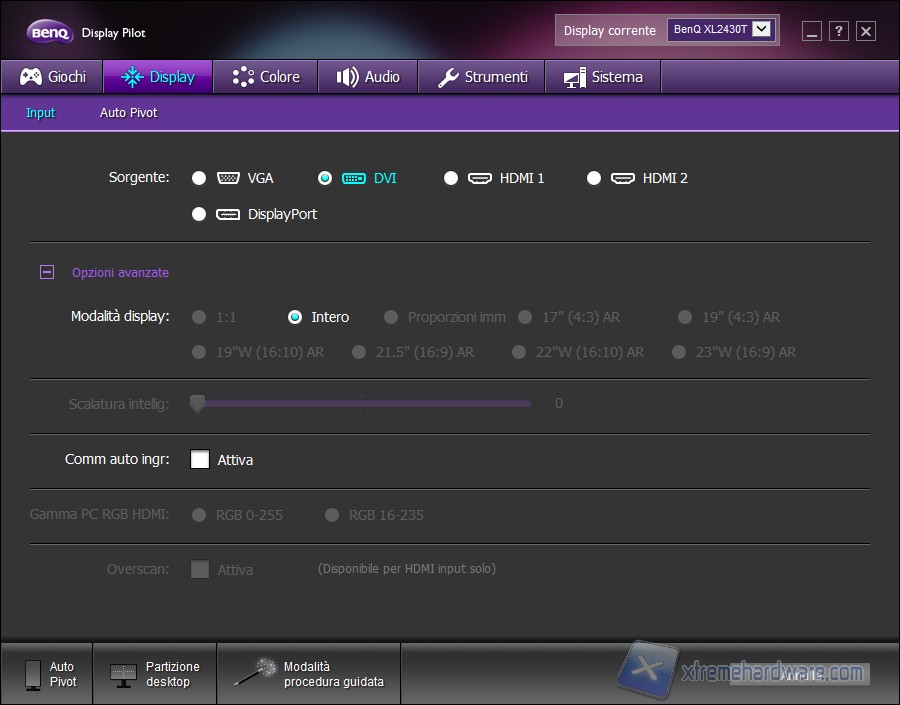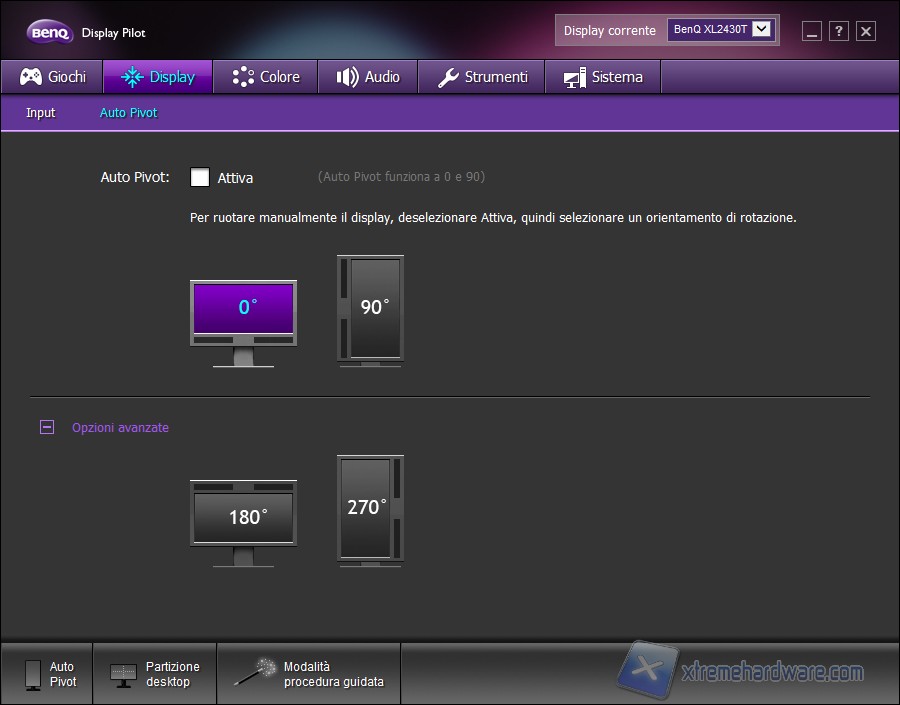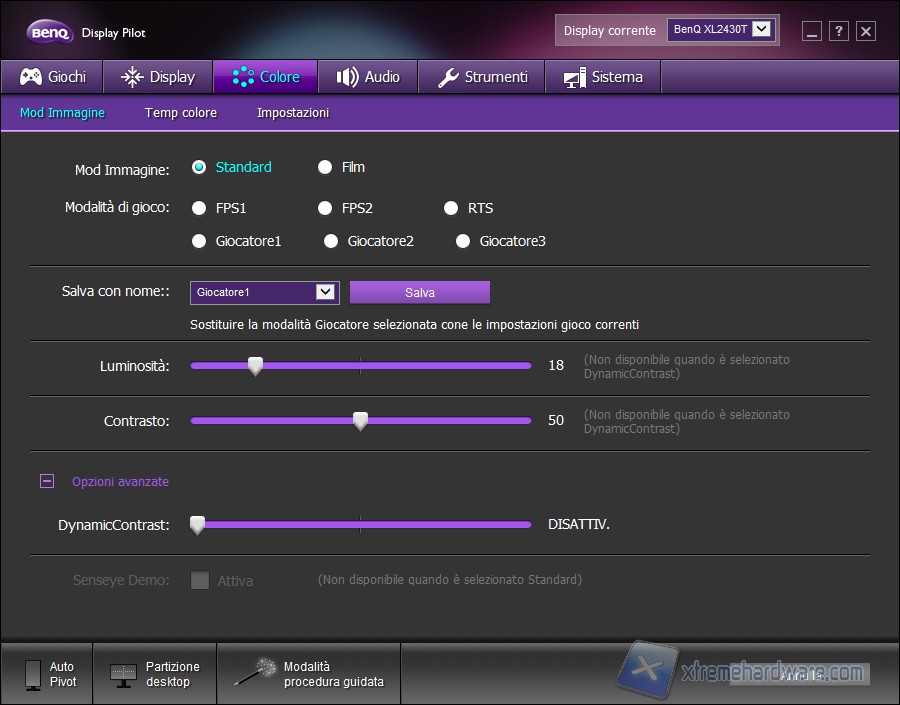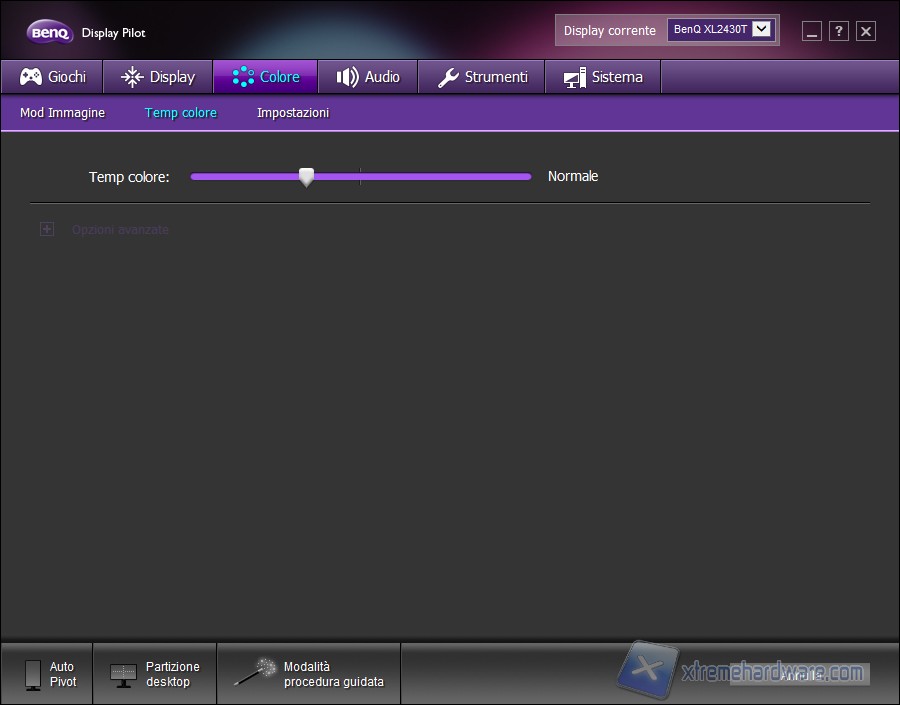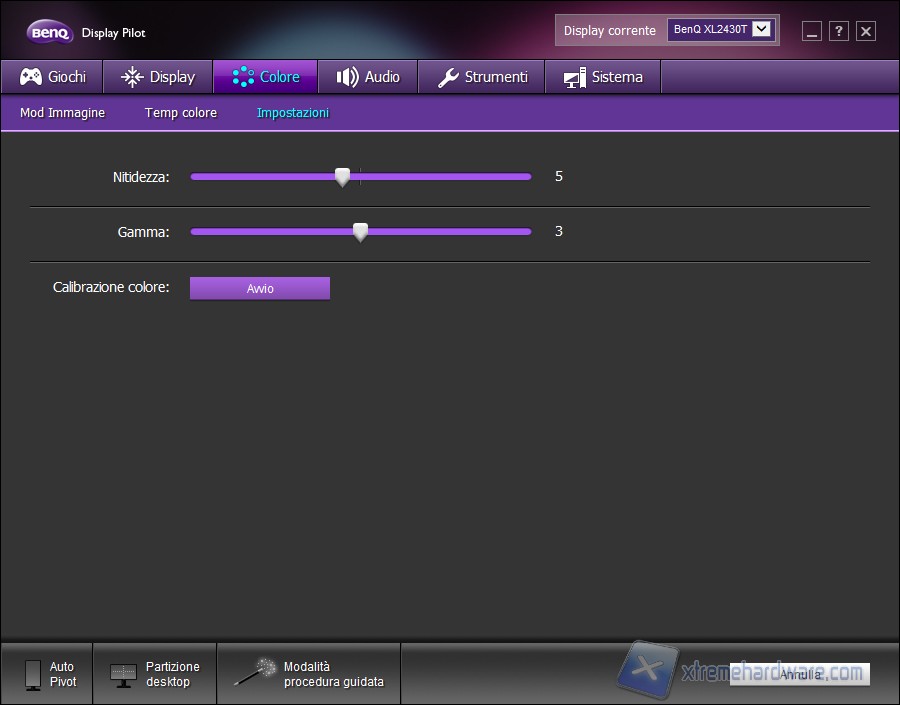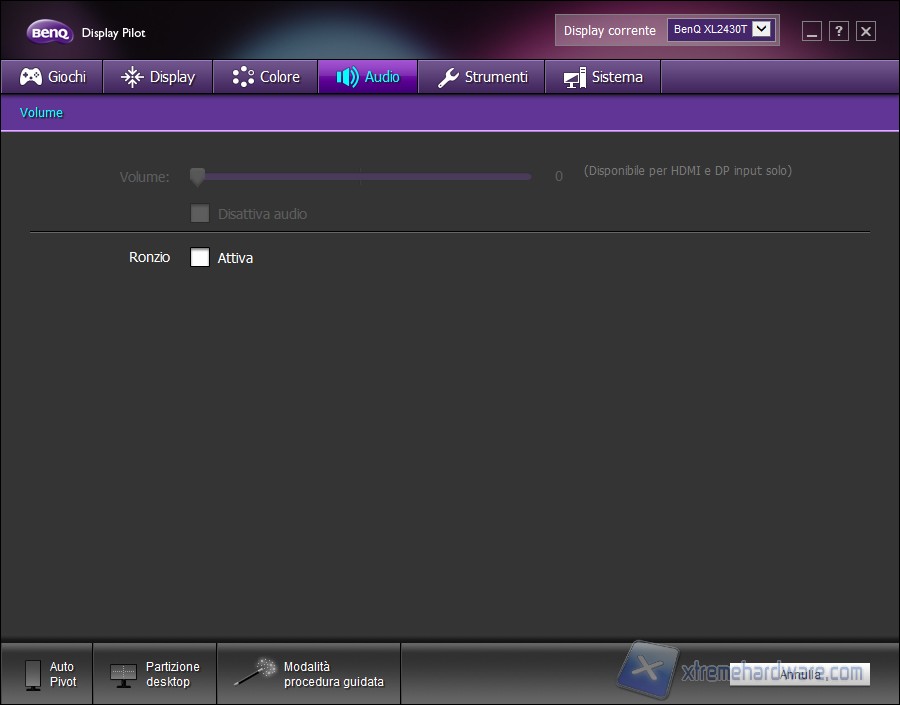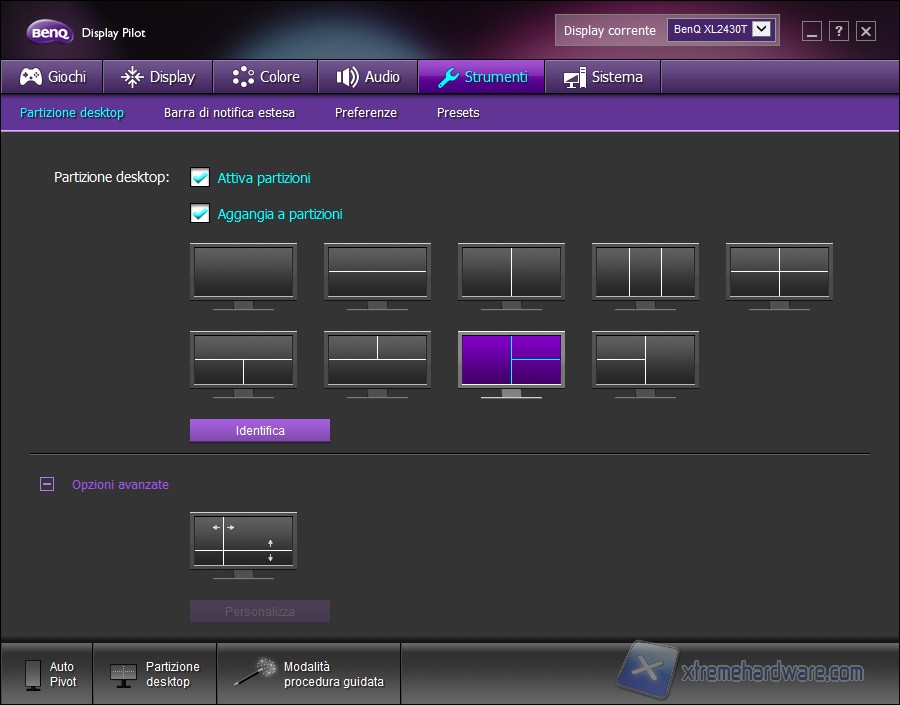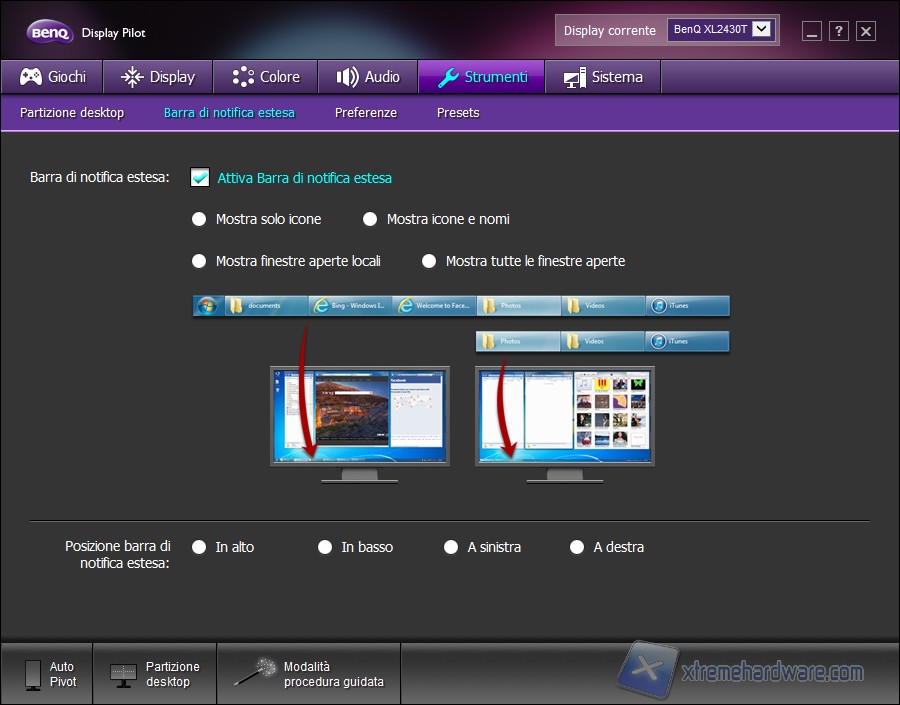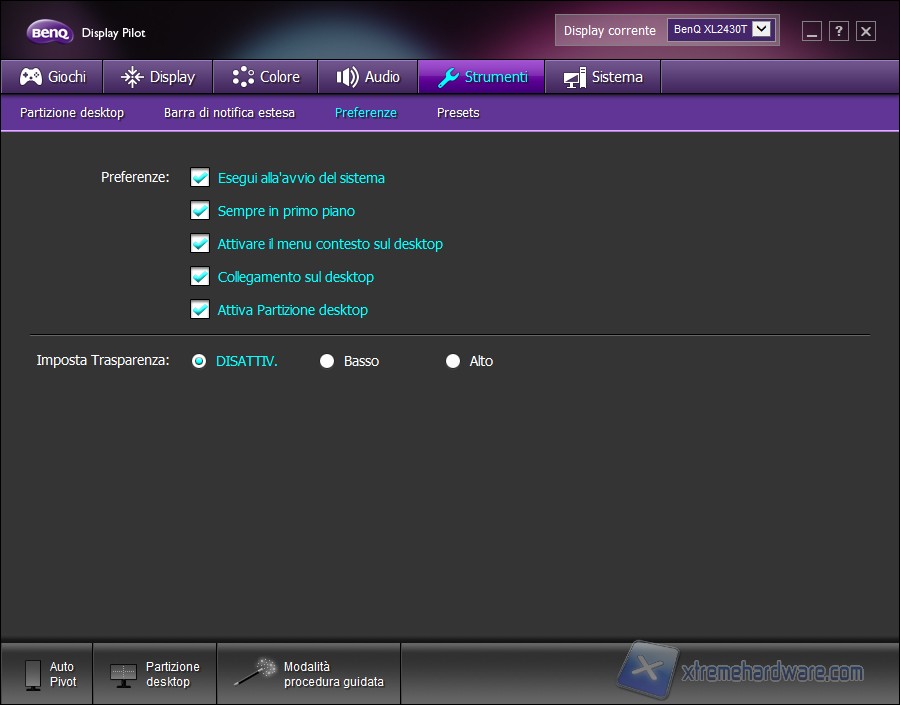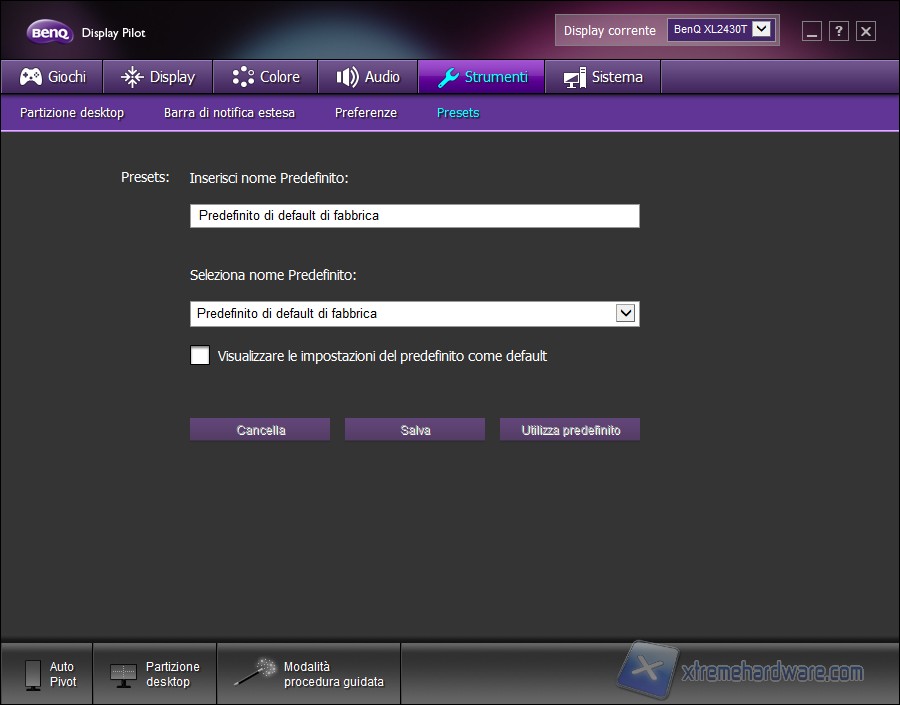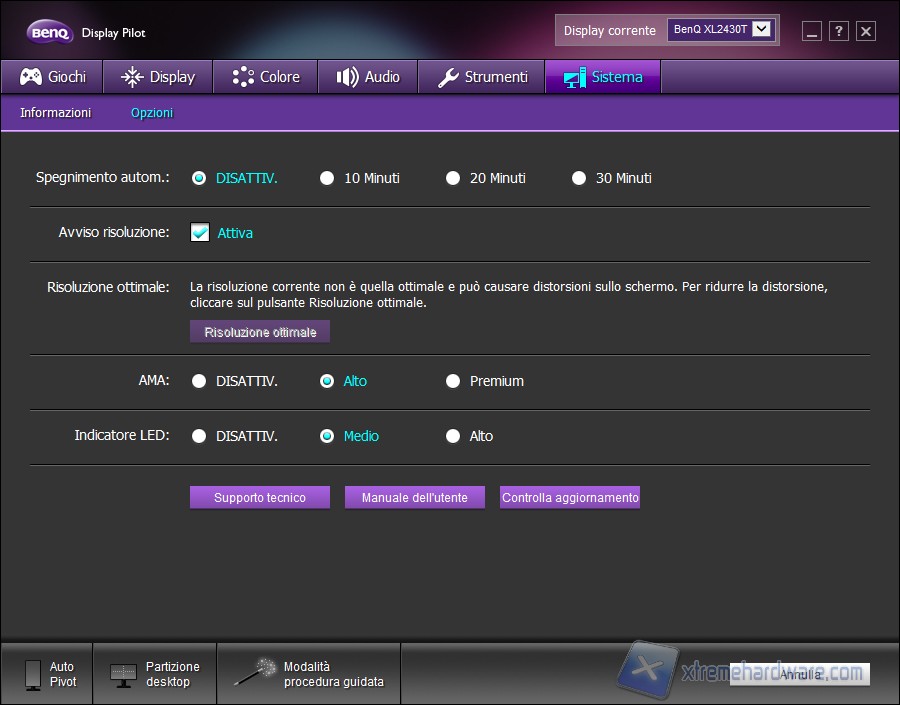Funzioni del menù OSD
Al menù OSD del BenQ XL2430T si può avere accesso tramite i cinque pulsanti fisici sulla cornice, oppure con il controller S Switch esterno o ancora dal software DisplayPilot (che fornisce ulteriori funzioni) scaricabile sul sito gaming.benq.com/downloads/. Qualunque sia la scelta, nessuna delle tre opzioni risulterà scomoda. Anche se i tasti fisici non sono retroilluminati, l’icona rappresentativa riprodotta a display permette di non sbagliare pulsante.
Alla pressione di uno dei cinque tasti appare il menù di scelta rapida con tre modalità personalizzabili; di serie sono presenti Blur Reduction, Mod Immagine e Modalità display, e l’accesso al menù completo. Andando in ordine, Blur Reduction, disponibile solo se la frequenza è di 100 Hz o superiore, è una funzione che può essere attivata e personalizzata con i parametri Intensità (dal valore 1 a 25, con valore 10 di default, per migliorare la sfocatura agendo sulla luminosità) e Area (0 – 100, con valore di default a 10 e conviene ternerlo basso); Mod Immagine presenta delle modalità predefinite (eloquenti) con tre profili personalizzabili (Giocatore), richiamabili rapidamente con il controller S Switch; Mod Display offre le varie modalità di mapping.
Che il monitor sia destinato quasi esclusivamente al settore gaming lo si intuisce entrando nel menù completo, dove nel primo tab troviamo un bel "Impostazioni gioco" con varie opzioni, quali; Blur Reduction, Black eQualizer (intervallo 0-20, tende a schiarire le zone più scure durante il game), Color Vibrance (0-20, che modifica i colori da una riproduzione bianco e nero, fino a sovrassaturare le tonalità), Low Blue Light (0-10, per regolare l’intensità della luce blu), Mod istantanea (ON/OFF, per ridurre varie elaborazioni di immagine durante il gaming e diminuire il tempo di lag), Auto Game Mode (ON/OFF, rileva il gioco avviato per poi applicare automaticamente la modalità adatta) e infine con Salva Impostazioni si possono impostare i setting sui tre profili Giocatore. Preset rilasciati dai professionisti del gaming (Game Mode Loaders) non sono ancora presenti nella pagina ufficiale, ma potranno essere inseriti tramite il software DisplayPilot. Nel tab Immagine si trovano i classici parametri con cinque valori presenti per il Gamma, quattro per la Temperatura colore (di cui una RGB personalizzabile), tre setting per l’overdrive AMA (Disattiv., Alto e Premium) e la modalità Senseye Demo che confronta due delle Mod immagine selezionabili.
In Display si può selezionare la sorgente in ingresso e scegliere le opzioni di mapping. Infine, nel tab Sistema si possono scegliere le tre opzioni rapide del menù OSD e in altre opzioni si può attivare/disattivare un beep (Ronzio) quando ci si muove nel menù, attivare la rotazione automatica della riproduzione quando si posiziona il display in configurazione pivot e agire sul LED di stato (Disattiv., Medio e Alto).
Tutte queste opzioni sono anche disponibili con il software DispalyPilot che aggiunge anche la funzione di partizione molto comoda e versatile. Come mostrato in figura, sulla barra degli strumenti di qualsiasi finestra (che sia una cartella di sistema oppure un software, ma a quanto pare non con Adobe Reader) appare l’icona che permette di spostare agevolmente la stessa nella partizione precedentemente creata. È anche possibile trascinare la finestra nella partizione voluta per farla adattare automaticamente.